How Can We Help?
How to do a Mail Merge for Printing Direct Mailing Labels
Purpose:
To learn how to use Microsoft Word to create a set of mailing labels from an Excel worksheet.
Information:
- Open Word
- Select “Blank document”
- Click the “Mailings” tab near the top
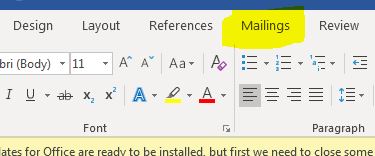
- Click “Start Mail Merge” => “Labels”
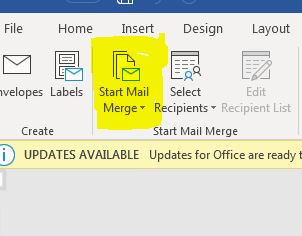
- Select “30 per page” 8.5″ x 11″
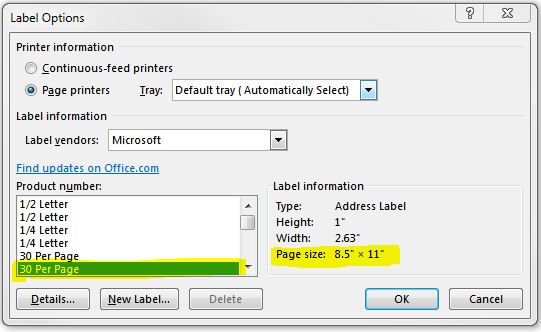
Press “OK” - Click “Select Recipients” => “Use an existing list”
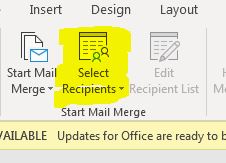
- Navigate to where you saved the latest mailing list file (Jonathan will have emailed you one)
Select the file and click “Open” - Select “Sheet1$”
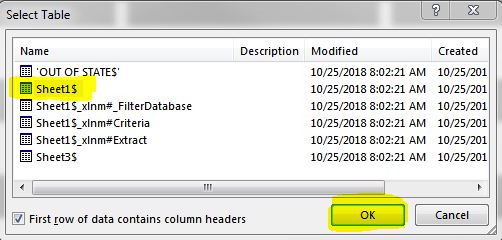
Press “OK” - On the ribbon, click “Address Block”
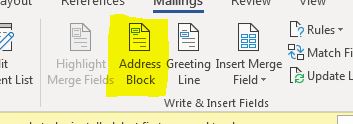
Press “OK” - On the ribbon, click “Preview Results”
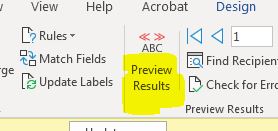
- Highlight the whole address block
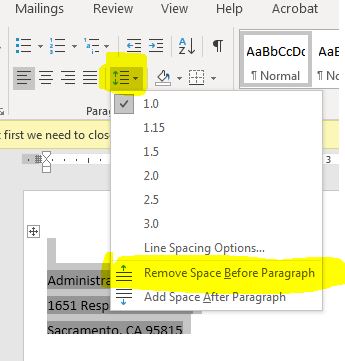
- Click the “Home” tab
- In the “Paragraph” section, click the line spacing
- Click “Remove Space Before Paragraph”
- Click the “Mailings” tab
- Click “Update Labels”
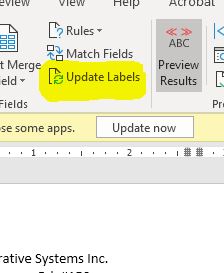
- Unclick “Preview Results”
- Click “Finish & Merge” => “Edit Individual Documents”
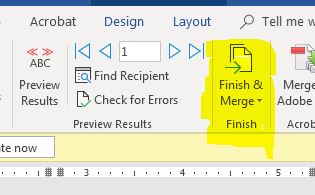
Select “All” => Press “OK” - Load the printer with label paper